Hello, Nowa Online World warrior! Welcome to the magical lands of Avalon!
Today, I will provide you with the essential information you need before starting the game. This information will speed up your progress in the game and help you get to know it better.
Let's start with the character creation screen!

Before creating our character, we need to choose a RACE. There are two different RACES in the game: HUMAN and ORC.
These races are in a constant state of war with each other, and each race has its own territories. The choice is entirely yours!
Once you've made your RACE selection, we will proceed to the character creation screen.
Feel free to ask if you need any further adjustments or additional translations!

Click on the "Create Character" button located at the top right.

Next, we will choose a class and add our character's name.
There are a total of 4 different classes in Nowa Online World.
These are, in order:
WARRIOR
ROGUE
MAGE
PRIEST
Each of these classes has its own unique abilities.
For detailed character descriptions, please click on the links below:
Warrior Class Introduction Guide
Rogue Class Introduction Guide
Mage Class Introduction Guide
Priest Class Introduction Guide
Checkout our guides before making a class!

After pressing start, lets begin our journey!

Congratulations! You’ve taken your first step into the magical lands of Avalon! Let’s start by getting familiar with the panels.
At the top left, you will see your HP, Mana, Experience Points, and Character Level.
What are HP and Mana?
HP represents your character's health. For example, if you have 139 HP, when it reaches 0, your character will die and respawn.
When respawned, your character will not appear at the same spot, but will instead be teleported to the center of a specific map.
MP (Mana) represents the power required for your character to use abilities. When your Mana is low, you cannot use abilities.
Each ability use consumes a certain amount of MANA.
Just below, the EXP %0.00 shows your character's experience points. NOWA Online World is a level-based game. As your character levels up, they become stronger. With each level gained, you will earn Skill Points and Stat Points.
Before we dive into gameplay, let’s learn how to use the Command section and adjust your settings!
How to open the COMMAND PANEL? What does it do?
The Command panel is a button menu that contains many functional features.
To open the Command section, click on the Command button at the bottom right.

In the panel above, you can learn what each section does.
First, in this panel, we open the Options section and adjust the settings according to our phone's specifications.

When we click the Options button, the Settings Panel will appear.

Welcome to the detailed game settings panel. I will explain the function of each button in order.
Let’s get to know the panels one by one:


The Looting Option panel is where you select which items the Auto-Collect system will pick up.
Whatever items you check, the system will collect those items.
The Sell Price section refers to the price of the items you’ve received from drops. For example, if an item is worth 5,000 Coins and you set the price to 6,000 Coins, the system will not collect that item based on its price.


The Cospre Option section is where we use the option to hide costumes and fairies in the game.
If you want to see other players and yourself without costumes, you can hide them by checking these options.


The Effect Option section is where we adjust the effect settings in the game.
Hide All Players hides other players outside of combat areas.
Hide Minor FX disables the minor skill effects of the Rogue.
Hide All Heal FX(s) hides the healing spell effects used by the Priest.
Hide All Weapon FX(s) hides the glowing effects of weapons.
Hide All Hand Trail FX(s) hides the glove effects of NOWA.
Hide All Monster FX(s) hides the effects of monsters.
Hide Cape FX(s) hides the cape effects.
Hide All Cast FX(s) hides the hand-raising (attack animation) effects.
Hide All Nova FX(s) hides the Nova ability effects of the Mage.
You can use the effect settings to improve your visual performance.

Graphic Settings - Part 1

The Graphic Option section is where we adjust the graphic settings.
Quality: This is where you adjust the game’s graphic quality. If you move it to the left, the graphic quality will decrease.Lowering the Quality can greatly improve your performance.
FPS: This is where you set the FPS limit. If your phone has a 120Hz refresh rate, you should set the FPS to 120. Otherwise, the FPS will not exceed 120. You can check your phone’s screen refresh rate in the specifications section of its official website.
Camera Zoom: This panel adjusts the camera's zoom in and out.
Texture Quality: This setting adjusts the texture quality, such as the quality of the grass, ground, etc.
Camera Far: This setting adjusts the camera’s distance from the surroundings. As you increase this level, you will be able to see farther and clearer.

Graphic Settings - Part 2

Party UI Scale: This is where you adjust the size of the Party Bar, either increasing or decreasing it.
Skill Bar Size: This is where you adjust the size of the Skill Bar, either increasing or decreasing it.
Skill Area Sensitivity: This adjusts the sensitivity of the circle that appears before using area skills for the Mage and Priest characters.
Camera Sensitivity: This adjusts the sensitivity of the camera.
Z Button Size: This adjusts the size of the Z Target button on the Skill Bar. It changes the size of the Z Target icon.:


Graphic Settings - Part 3

Post Exposure: This is where we adjust the exposure color settings. Increasing it will make the colors brighter.
Contrast: This is where we adjust the contrast color settings. At the highest level, the colors will appear more vivid.

Block Options

Block Trade Request: Prevents players from sending you trade requests.
Block Party Requests: Prevents players from sending you party invitations.

PK Map Settings

Target Priority Player: If you check this option, your target priority will be set to enemies.
Target Priority Monster: If you check this option, your target priority will be set to monsters.
Z Fix: This allows you to change the target when using Z Target.
Show HP MP Bar Hud: This enables the HP and MP bar above the character.
Combo Helper: This allows you to enable or disable the Combo Helper system.
Change Z And R: This swaps the positions of the Z and R buttons.
Extra Skill Count: Adds extra slots to the skill bar.
Move Skill Slots: Allows you to move skill buttons to any position.
Reset Skill Slots: Resets the skill buttons to their original positions.

Sound Settings

Mute All: Disables all sounds.
Mute Walk Sounds: Disables walking sounds.
Background Sounds: Disables background sounds.
Skill Sounds: Disables skill sound effects.

Activates the PM blocking feature.

Hide Settings

Hide Name Plates: Hides player names.
Hide All Capes: Hides all capes.
Hide Star & Emblem: Hides emblems.
HIDE UI: Hides all UIs (Skill Bar, Buttons, etc. will disappear).
Hide Target Mark: Hides the target marker.
Hide Leader Mark: Hides the leader marker.
You can customize all the settings in this menu according to your comfort and preferences.
After completing the settings, we can proceed to gameplay.
How do you move your character? How do you equip items? How do you level up? How do you attack monsters? Let’s find out.
First, hold your finger on an empty space and drag it upward to move your character.
As you begin to move, the movement control button will appear at the bottom right, like this

Now, let’s learn how to equip items. Click on the INVENTORY button at the bottom right.
For a more detailed guide on using the Inventory, please...
click

In the opened window, drag our weapon and drop it onto the weapon icon. This will equip the weapon in your hand.
Next, we drag the helpful Scrolls and Potions, which the game has gifted us, onto the Skill Bar on the left.
To use the scrolls without dragging them to the skill bar, simply click on them.

We can click on the Use Self button. This will allow us to add more skills to our skill bar.
After completing this step, we will drag our starting skills onto the skill panel.
For this, click on the Skill button located at the bottom left.
For a detailed Skill Panel guide, click here.
click.

In the opened window, the skills available according to your level will be displayed.

To use these skills,
hold down on the skill and drag it to the Skill Bar.
An example GIF is provided below.

After placing the skills, simply select a monster and click on it to use the skill.

The Knight Helmet at the bottom selects the enemy.
The X mark cancels the selection.
The Monster icon targets only monsters.
The large staff-shaped icon makes your character move directly towards the monster and perform a basic attack.
Using skills is that simple!
Now, let’s hunt some monsters with the skills we placed!

Click on the Monster icon
 at the bottom right to select the nearest monster
at the bottom right to select the nearest monster
Then,
 click on the yellow attack button to attack the monster..
click on the yellow attack button to attack the monster..

While attacking the monster, you can simultaneously click on the skills and use your potions.
Don’t forget to check your HP and Mana at the top left. As they decrease, you will need to use potions.
To collect the chest dropped by the monsters, click the Open button. Every monster you hunt in the game will drop a chest.
These chests contain items. Depending on your luck, you can obtain valuable items. Don’t forget to open the chests and collect your items!
We’ve already reached level 3! As you level up, quests will unlock. You can track your quests from the top left and click on them to view the details.
As you hunt quest monsters, a progress bar will appear in the top center of the screen.

To access the Quest Panel:
Click on the White Scroll (2nd button) located at the top left of the game.

After clicking, you will be greeted by a quest panel like this.

In this panel, you can see all the quests. By clicking on the quests, you can also view the rewards they offer.
Quests are very important. Progressing through quests will significantly enhance your development in the game.
I can almost hear you asking, "I can't find the quest monsters! How do I find them?" For this, we will use the map system.
WHAT IS THE MAP? HOW TO OPEN IT?
The MAP is the classic map system that shows the locations of creatures and NPCs in the game.
To open the map, click on the Map button located at the bottom left


After opening the Map panel, the data for the map you're currently on will appear.
You are currently looking at the Avalon map.
On the right side, you will see Creatures and NPCs. Clicking on either one will show their location.
If you click on the Show All NPCs button, all NPCs will appear at once.
If you click on the Show All Monsters button, all monsters will appear at once.
Close is the button to close the map.
As you complete quests, you can use the Coins you earn from quests to buy new weapons from the weapon merchant.
Weapons with high attack power are ideal for hunting monsters more easily!

From the NPC, we select our weapon according to our class.
The Warrior class equips Two-Handed Swords, One-Handed Swords, Axes, and Spears.
Daggers, Staves, and One-Handed small weapons are for the Rogue, Mage, and Priest classes.

We are purchasing our new weapon, the Wicked Blade. Of course, you can choose items based on your preferences and the amount of coins you have!
But there’s a problem! The weapon shows Required Strength (Required STR) of 85, and it’s highlighted in red!
This means we forgot to assign our stats, and our STR bonus is insufficient.
To solve this issue, let's immediately go to the Character Panel.
What are Stat Points? And how are they allocated? Let’s learn together!
Stat points are a system that adds power to your character. Every time you level up, 3 stat points are added to your character. Starting from level 60, this amount increases to 5.

To use the stat points, click on the Character button located at the bottom left of the screen.

In the opened window, we can see all the attributes of our character.
As seen in the Stat Point, there are 5 options. These options are:
Today, I will provide you with the essential information you need before starting the game. This information will speed up your progress in the game and help you get to know it better.
Let's start with the character creation screen!
Before creating our character, we need to choose a RACE. There are two different RACES in the game: HUMAN and ORC.
These races are in a constant state of war with each other, and each race has its own territories. The choice is entirely yours!
Once you've made your RACE selection, we will proceed to the character creation screen.
Feel free to ask if you need any further adjustments or additional translations!
Click on the "Create Character" button located at the top right.
Next, we will choose a class and add our character's name.
There are a total of 4 different classes in Nowa Online World.
These are, in order:
WARRIOR
ROGUE
MAGE
PRIEST
Each of these classes has its own unique abilities.
For detailed character descriptions, please click on the links below:
Warrior Class Introduction Guide
Rogue Class Introduction Guide
Mage Class Introduction Guide
Priest Class Introduction Guide
Checkout our guides before making a class!
After pressing start, lets begin our journey!
Congratulations! You’ve taken your first step into the magical lands of Avalon! Let’s start by getting familiar with the panels.
At the top left, you will see your HP, Mana, Experience Points, and Character Level.
What are HP and Mana?
HP represents your character's health. For example, if you have 139 HP, when it reaches 0, your character will die and respawn.
When respawned, your character will not appear at the same spot, but will instead be teleported to the center of a specific map.
MP (Mana) represents the power required for your character to use abilities. When your Mana is low, you cannot use abilities.
Each ability use consumes a certain amount of MANA.
Just below, the EXP %0.00 shows your character's experience points. NOWA Online World is a level-based game. As your character levels up, they become stronger. With each level gained, you will earn Skill Points and Stat Points.
Before we dive into gameplay, let’s learn how to use the Command section and adjust your settings!
How to open the COMMAND PANEL? What does it do?
The Command panel is a button menu that contains many functional features.
To open the Command section, click on the Command button at the bottom right.
In the panel above, you can learn what each section does.
First, in this panel, we open the Options section and adjust the settings according to our phone's specifications.
When we click the Options button, the Settings Panel will appear.
Welcome to the detailed game settings panel. I will explain the function of each button in order.
Let’s get to know the panels one by one:
The Looting Option panel is where you select which items the Auto-Collect system will pick up.
Whatever items you check, the system will collect those items.
The Sell Price section refers to the price of the items you’ve received from drops. For example, if an item is worth 5,000 Coins and you set the price to 6,000 Coins, the system will not collect that item based on its price.
The Cospre Option section is where we use the option to hide costumes and fairies in the game.
If you want to see other players and yourself without costumes, you can hide them by checking these options.
The Effect Option section is where we adjust the effect settings in the game.
Hide All Players hides other players outside of combat areas.
Hide Minor FX disables the minor skill effects of the Rogue.
Hide All Heal FX(s) hides the healing spell effects used by the Priest.
Hide All Weapon FX(s) hides the glowing effects of weapons.
Hide All Hand Trail FX(s) hides the glove effects of NOWA.
Hide All Monster FX(s) hides the effects of monsters.
Hide Cape FX(s) hides the cape effects.
Hide All Cast FX(s) hides the hand-raising (attack animation) effects.
Hide All Nova FX(s) hides the Nova ability effects of the Mage.
You can use the effect settings to improve your visual performance.
Graphic Settings - Part 1
The Graphic Option section is where we adjust the graphic settings.
Quality: This is where you adjust the game’s graphic quality. If you move it to the left, the graphic quality will decrease.Lowering the Quality can greatly improve your performance.
FPS: This is where you set the FPS limit. If your phone has a 120Hz refresh rate, you should set the FPS to 120. Otherwise, the FPS will not exceed 120. You can check your phone’s screen refresh rate in the specifications section of its official website.
Camera Zoom: This panel adjusts the camera's zoom in and out.
Texture Quality: This setting adjusts the texture quality, such as the quality of the grass, ground, etc.
Camera Far: This setting adjusts the camera’s distance from the surroundings. As you increase this level, you will be able to see farther and clearer.
Graphic Settings - Part 2
Party UI Scale: This is where you adjust the size of the Party Bar, either increasing or decreasing it.
Skill Bar Size: This is where you adjust the size of the Skill Bar, either increasing or decreasing it.
Skill Area Sensitivity: This adjusts the sensitivity of the circle that appears before using area skills for the Mage and Priest characters.
Camera Sensitivity: This adjusts the sensitivity of the camera.
Z Button Size: This adjusts the size of the Z Target button on the Skill Bar. It changes the size of the Z Target icon.:
Graphic Settings - Part 3
Post Exposure: This is where we adjust the exposure color settings. Increasing it will make the colors brighter.
Contrast: This is where we adjust the contrast color settings. At the highest level, the colors will appear more vivid.
Block Options
Block Trade Request: Prevents players from sending you trade requests.
Block Party Requests: Prevents players from sending you party invitations.
PK Map Settings
Target Priority Player: If you check this option, your target priority will be set to enemies.
Target Priority Monster: If you check this option, your target priority will be set to monsters.
Z Fix: This allows you to change the target when using Z Target.
Show HP MP Bar Hud: This enables the HP and MP bar above the character.
Combo Helper: This allows you to enable or disable the Combo Helper system.
Change Z And R: This swaps the positions of the Z and R buttons.
Extra Skill Count: Adds extra slots to the skill bar.
Move Skill Slots: Allows you to move skill buttons to any position.
Reset Skill Slots: Resets the skill buttons to their original positions.
Sound Settings
Mute All: Disables all sounds.
Mute Walk Sounds: Disables walking sounds.
Background Sounds: Disables background sounds.
Skill Sounds: Disables skill sound effects.
Activates the PM blocking feature.
Hide Settings
Hide Name Plates: Hides player names.
Hide All Capes: Hides all capes.
Hide Star & Emblem: Hides emblems.
HIDE UI: Hides all UIs (Skill Bar, Buttons, etc. will disappear).
Hide Target Mark: Hides the target marker.
Hide Leader Mark: Hides the leader marker.
You can customize all the settings in this menu according to your comfort and preferences.
After completing the settings, we can proceed to gameplay.
How do you move your character? How do you equip items? How do you level up? How do you attack monsters? Let’s find out.
First, hold your finger on an empty space and drag it upward to move your character.
As you begin to move, the movement control button will appear at the bottom right, like this
Now, let’s learn how to equip items. Click on the INVENTORY button at the bottom right.
For a more detailed guide on using the Inventory, please...
click
In the opened window, drag our weapon and drop it onto the weapon icon. This will equip the weapon in your hand.
Next, we drag the helpful Scrolls and Potions, which the game has gifted us, onto the Skill Bar on the left.
To use the scrolls without dragging them to the skill bar, simply click on them.
We can click on the Use Self button. This will allow us to add more skills to our skill bar.
After completing this step, we will drag our starting skills onto the skill panel.
For this, click on the Skill button located at the bottom left.
For a detailed Skill Panel guide, click here.
click.
In the opened window, the skills available according to your level will be displayed.
To use these skills,
hold down on the skill and drag it to the Skill Bar.
An example GIF is provided below.

After placing the skills, simply select a monster and click on it to use the skill.

The Knight Helmet at the bottom selects the enemy.
The X mark cancels the selection.
The Monster icon targets only monsters.
The large staff-shaped icon makes your character move directly towards the monster and perform a basic attack.
Using skills is that simple!
Now, let’s hunt some monsters with the skills we placed!
Click on the Monster icon
Then,
While attacking the monster, you can simultaneously click on the skills and use your potions.
Don’t forget to check your HP and Mana at the top left. As they decrease, you will need to use potions.
To collect the chest dropped by the monsters, click the Open button. Every monster you hunt in the game will drop a chest.
These chests contain items. Depending on your luck, you can obtain valuable items. Don’t forget to open the chests and collect your items!
We’ve already reached level 3! As you level up, quests will unlock. You can track your quests from the top left and click on them to view the details.
As you hunt quest monsters, a progress bar will appear in the top center of the screen.
To access the Quest Panel:
Click on the White Scroll (2nd button) located at the top left of the game.
After clicking, you will be greeted by a quest panel like this.
In this panel, you can see all the quests. By clicking on the quests, you can also view the rewards they offer.
Quests are very important. Progressing through quests will significantly enhance your development in the game.
I can almost hear you asking, "I can't find the quest monsters! How do I find them?" For this, we will use the map system.
WHAT IS THE MAP? HOW TO OPEN IT?
The MAP is the classic map system that shows the locations of creatures and NPCs in the game.
To open the map, click on the Map button located at the bottom left
After opening the Map panel, the data for the map you're currently on will appear.
You are currently looking at the Avalon map.
On the right side, you will see Creatures and NPCs. Clicking on either one will show their location.
If you click on the Show All NPCs button, all NPCs will appear at once.
If you click on the Show All Monsters button, all monsters will appear at once.
Close is the button to close the map.
As you complete quests, you can use the Coins you earn from quests to buy new weapons from the weapon merchant.
Weapons with high attack power are ideal for hunting monsters more easily!
From the NPC, we select our weapon according to our class.
The Warrior class equips Two-Handed Swords, One-Handed Swords, Axes, and Spears.
Daggers, Staves, and One-Handed small weapons are for the Rogue, Mage, and Priest classes.
We are purchasing our new weapon, the Wicked Blade. Of course, you can choose items based on your preferences and the amount of coins you have!
But there’s a problem! The weapon shows Required Strength (Required STR) of 85, and it’s highlighted in red!
This means we forgot to assign our stats, and our STR bonus is insufficient.
To solve this issue, let's immediately go to the Character Panel.
What are Stat Points? And how are they allocated? Let’s learn together!
Stat points are a system that adds power to your character. Every time you level up, 3 stat points are added to your character. Starting from level 60, this amount increases to 5.
To use the stat points, click on the Character button located at the bottom left of the screen.
In the opened window, we can see all the attributes of our character.
As seen in the Stat Point, there are 5 options. These options are:
STR (Strenght) | Increases physical strength. It boosts the attack power of Warriors and Priests, and increases the maximum weight that all characters can carry in their inventory. |
DEX (Dexterity) | Dexterity, agility. It increases the chance of characters dodging attacks, the success rate of their attacks, and boosts the attack power of Rogues. |
INT (Intelligence) | Increases the character's mana capacity, and after 100 points, every 2 points will increase all resistances by 1. |
HP (Health - Hit Point) | Health points. Increases the total health points of characters, as well as the mana of Warriors and Rogues. After 100 points, it also contributes to the character's defense. |
MP (Magic - Mental Point) | Magic power. Increases the magical damage dealt by Mages to their enemies. |
We will use the panel that opens to distribute the stat points. Here, you can click on the STR, HP, DEX, INT, and MP buttons to assign your points.
By holding down the button, your accumulated points will be processed faster.
Since our character is a Warrior, we will assign points to STR. The recommended approach for a Warrior character is to first set HP to 90 and then allocate the remaining points to STR. The reason for setting HP to 90 is to equip strong Armor at higher levels.
After assigning the stat points, we continue from where we left off! Let’s complete the quests and reach level 15!
After assigning the STR points, we can equip our new weapon!
Before jumping into the quests, how about upgrading our weapon to +3 and increasing its level?
In the game, you can upgrade all your ACCESSORIES, WEAPONS, and ARMOR! As weapons are upgraded, your attack power increases, and your character becomes stronger.
Let’s learn about the item enhancement system together!
Upgrade System:
The Upgrade system is a feature that allows you to increase the level of your weapons, armor, and accessories. As the level of these items increases, your attack power, defense, and various bonuses will also increase. As you progress in the game, upgrading your items becomes an important factor to avoid falling behind other players.
How to Upgrade?
Before upgrading your item, let’s get to know the required items.
In the game, there are 4 different types of weapons and armor. These are:
Low Class Items (Low Level) |
Middle Class Items (Mid Level) |
High Class Items (High Level) |
Unique Class Items (Unique Level) |
To upgrade these items, you will need Upgrade Scrolls. These can be found at the Scroll NPC located in Avalon.
At this NPC, you will find scrolls according to your class to upgrade your items.
The table below provides descriptions of all the items available at the NPC.
Item Image | Item Description | Item NPC Sale Price |
Upgrade Scroll (Low Class Item) Used to upgrade Low Class items. Cannot be used for higher level items. | 10.000 Coins | |
Elemental Scroll (Low Class Item) Adds an Elemental Bonus to Low Class items. Elemental bonuses add attributes such as Fire, Ice, Electric, or Poison to the weapon, increasing its damage. | 15.000 Coins | |
Bonus Scroll (MP) (Low Class Item) Adds an MP Bonus to Low Class items. | 10.000 Coins | |
Bonus Scroll (STR) (Low Class Item) Adds an STR Bonus to Low Class items. | 10.000 Coins | |
Bonus Scroll (HP) (Low Class Item) Adds an HP Bonus to Low Class items. | 10.000 Coins | |
Bonus Scroll (DEX) (Low Class Item) Adds a DEX Bonus to Low Class items. | 10.000 Coins |
Upgrade Scroll (Middle Class Item) Used to upgrade the level of Middle Class items. Cannot be used on higher level items. | 100.000 Coins | |
Elemental Scroll (Middle Class Item) Adds an Elemental Bonus to Middle Class items. Elemental bonuses can add attributes such as Fire, Ice, Electric, or Poison, enhancing the weapon's damage. Cannot be used on higher level items. | 150.000 Coins | |
Bonus Scroll (MP) (Middle Class Item) Adds an MP Bonus to Middle Class items. Cannot be used on higher level items. | 100.000 Coins | |
Bonus Scroll (STR) (Middle Class Item) Adds an STR Bonus to Middle Class items. Cannot be used on higher level items. | 100.000 Coins | |
Bonus Scroll (HP) (Middle Class Item) Adds an HP Bonus to Middle Class items. Cannot be used on higher level items. | 100.000 Coins | |
Bonus Scroll (DEX) (Middle Class Item) Adds a DEX Bonus to Middle Class items. Cannot be used on higher level items. | 100.000 Coins |
Upgrade Scroll (High Class Item) Used to upgrade High Class and Unique level items. This item can be used to upgrade items of all classes. | 2.400.000 Coins | |
Elemental Scroll (High Class Item) Adds Elemental Bonus to High Class and Unique level items. Elemental bonuses include attributes such as Fire, Ice, Electric, and Poison, which increase the damage of the weapon. | 3.600.000 Coins | |
Bonus Scroll (MP) (High Class Item) Adds MP Bonus to High Class level items. | 1.200.000 Coins | |
Bonus Scroll (STR) (High Class Item) Adds STR Bonus to High Class level items. | 1.200.000 Coins | |
Bonus Scroll (HP) (High Class Item) Adds HP Bonus to High Class level items. | 1.200.000 Coins | |
Bonus Scroll (DEX) (High Class Item) Adds DEX Bonus to High Class level items. | 1.200.000 Coins |
Upgrade (Enhancement) Which NPC and How to Do It?
In Avalon, go to the Black Smith (Upgrade) NPC and click the OPEN button.
From this window, select the ITEM UPGRADE option. (The Fast Upgrade and Accessory Upgrade sections are located below.)
In the opened window, the UPGRADE panel will greet us. We drag the item we want to upgrade to one of the 9 slots in the middle. Add the scroll to the left box and click the OK button. On the left side, you will see the required Coins amount for the upgrade process. On the right side, you will see the success rate of the upgrade.
When your item is successfully upgraded, you will be greeted with a screen like the one below.

If your item fails to upgrade, you will be greeted with a screen like the one below.
Please note, if the upgrade fails, YOUR ITEM WILL BE LOST.
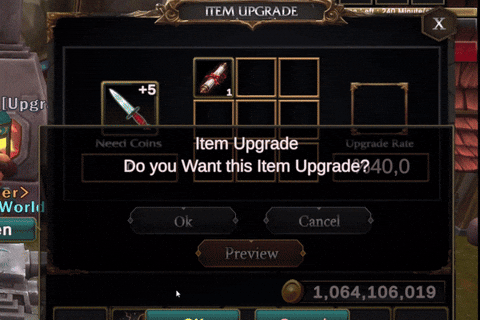
What is Fast Upgrade?
Fast Upgrade is a system that allows you to upgrade your items in bulk.
In this system, instead of using Scrolls, you will spend COINS.
It upgrades all the items you add together up to +5 at once.
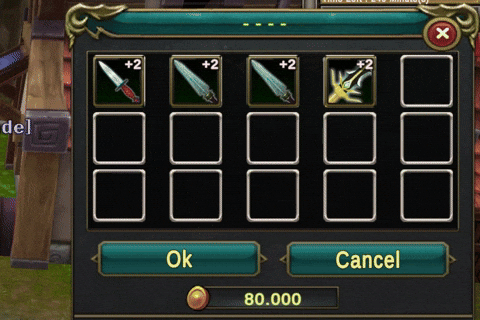
How to Use Accessory Upgrade?
To upgrade accessory items, you need 1 Accessory Upgrade Scroll.
This item is sold at the Scrolls NPC for 50,000 Coins.
Click on the Accessory Upgrade button located in the Upgrade NPC.
To upgrade an accessory, you need 3 identical accessories of the same level. Place the items and click the OK button to upgrade your accessory.
The required Coins amount and success rate will be displayed on the screen.
Now that you've learned the upgrade system, let's continue our adventure with our new weapon and reach level 15!
We've reached level 15, and now it's time to claim the Level Gift rewards that the game has given us!
Level Gift are gift quests that are automatically assigned to your account at certain levels.
These gifts will greatly assist your progress in the game, so be sure to claim them to your account.
How to Receive Level Gift Rewards? What rewards are given at which levels?
Click on the icon
Rewards Given Between Level 15 and 44:
Gifts between 45-55;
Click on the Claim button located on the right side to receive your rewards.
Congratulations, you are now much stronger!
Complete your quests in Avalon up to level 25 or 30, then teleport to your race's Base area.
For this, we will use the Teleport Gates in Avalon. These gates allow us to teleport to different maps.
To quickly reach Avalon, click the Town button at the bottom right
.
Once we arrive at the center of Avalon, we will see the teleportation points for Humans on the left and Orcs on the right. Since we have chosen the Human race, we will go to the Gate on the left.
Approaching the gate, click the Open button, and from the right side, choose your destination. Currently, we can't enter maps that require higher levels because our level is insufficient. As we level up, these locks will open and turn green.
We will continue our adventure by heading to the Human Fortress, completing new quests. By completing side quests and leveling up, we will finish the process of reaching the final level.
At this point, you've learned the basics of Nowa Online World! As you explore more, you'll learn even more in a short time!
Now, you might be wondering, 'I play with my friends. How can we form a party? Is there a way to create a group?'
Yes, you can create a party with your friends to do quests and progress together!
To form a party, you need to meet with your friend in the game. Both of you must be on the same server and in the same map.
To give an example:
To create a party, your friend must come to you in-game. Click on their character and select the "Invite" button, which is located at the top under their name.
Once the party is formed, a screen like the one below will appear. On the right side, you can monitor your friend's health and mana.
Parties can have a maximum of 8 members. To invite someone to the party, there must be at least a 9-level difference between you and the person you're inviting.
For example, if you're level 25 and your friend is level 5, you cannot invite them to the party. To invite your friend, their level must be at least 16.
As a starting point, these are all the details you need to know, but there are still advanced topics to explore!
We've prepared individual guide topics for these advanced topics!
To check out all the guide topics:
NOWA ONLINE WORLD ALL GUIDE TOPICS
"NOWA ONLINE WORLD ALL GUIDE TOPICS
Last edited by a moderator:
